튜토리얼 진행을 통해 현재 데이터는 /home/jovyan/data 경로에 data라는 이름의 데이터 볼륨에 저장되었다. 파이프라인에서 data 볼륨의 데이터를 인식하기 위해서는 볼륨 스넵샷이 필요하다. 하지만 튜토리얼에서는 데이터 볼륨이 아닌 JupyterLab 전체를 스냅샷으로 만들었다. 아마도 연습을 위해 전 과정을 반복할 경우 이전 상태로 돌아가기 쉽도록 전체 스냅샷을 만든 것 같다. 스냅샷을 생성하려면 우선 Bucket을 만들고 Bucket에서 스냅샷을 생성해야한다.
1. Bucket 생성하기
스냅샷은 MiniKF에 기본 제공되는 Rok를 사용를 사용하며, Kubeflow UI Dashboard의 왼쪽 메뉴 중 "Snapshot Store" 또는 MiniKF 메인 UI의 "Connect to Rok" 메뉴를 클릭하면 된다.

왼쪽 상단의 "+" 버튼을 클릭하여 Bucket 이름과 타입을 설정하고, 스냅샷을 저장할 Bucket을 생성한다.
- Bucket name : kubecon-taxi-cab(변경가능)
- Bucket type : Local(로컬 디스크에 스넵샷 저장)


2. Snapshot 생성하기
Bucket 목록에서 새로 생성한 버킷을 클릭하여 버킷관리 화면으로 들어가 스냅샷을 만든다. (카메라 아이콘 클릭)

Rok를 이용하여 k8s의 리소스 또는 ML 관련 리소스를 스냅샷으로 만들 수 있다. 여기서는 JupyterLab 전체를 스냅샷으로 만든다.

JupyterLab 스냅샷을 선택하면 스냅샷 설정 화면이 나타난다. 대부분의 항목은 자동으로 설정되므로 스냅샷으로 만들고자하는 JupyterLab 리소스만 선택하면 된다. 스냅샷을 만들기 위해 사용할 k8s cluster 정보들과 스냅샷을 설명할 추가 정보를 입력할 수 있다. "Snapshot" 버튼을 클릭하여 스냅샷을 생성한다.
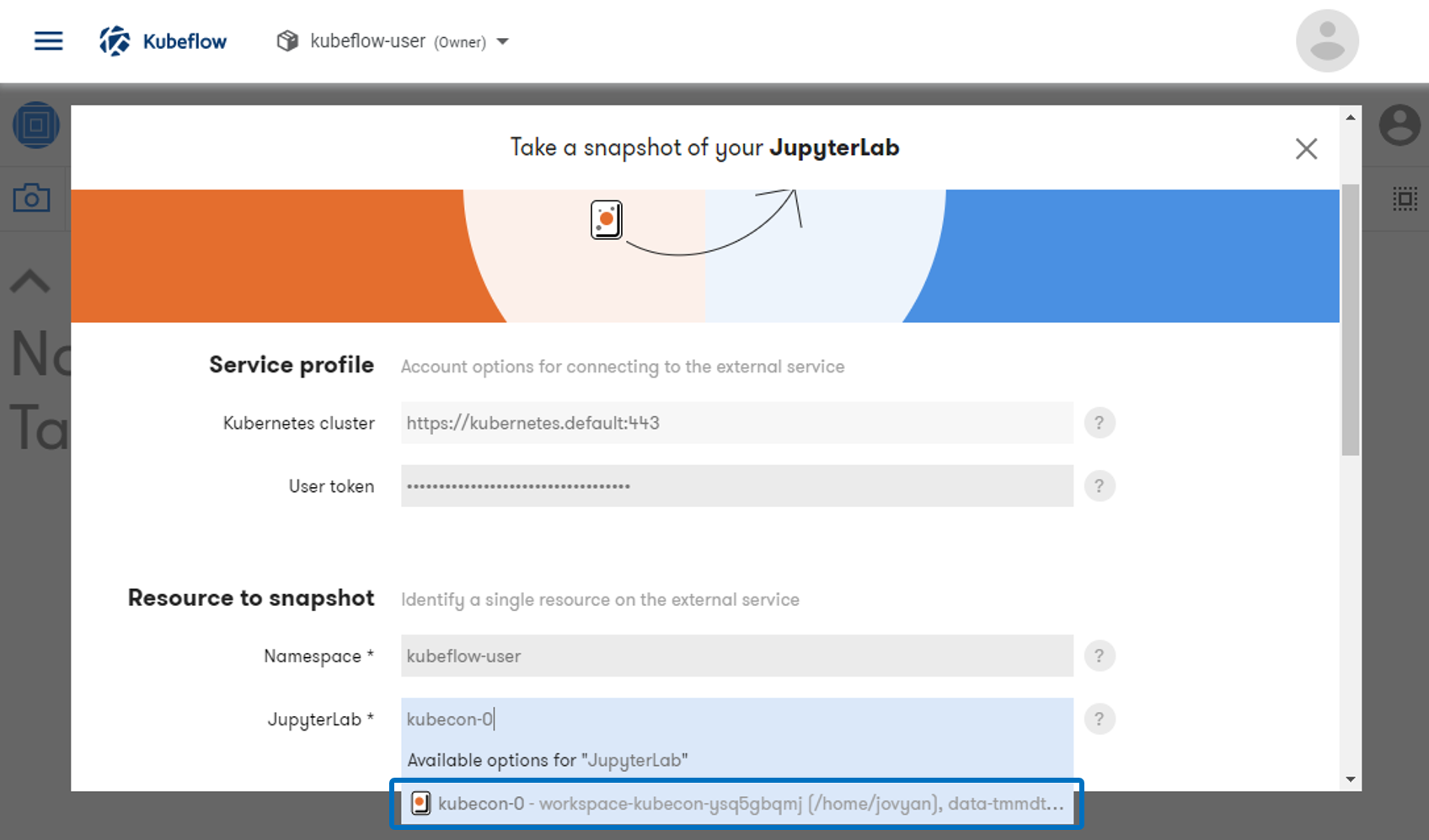
스냅샷 생성이 완료되면 목록에 표시된다.
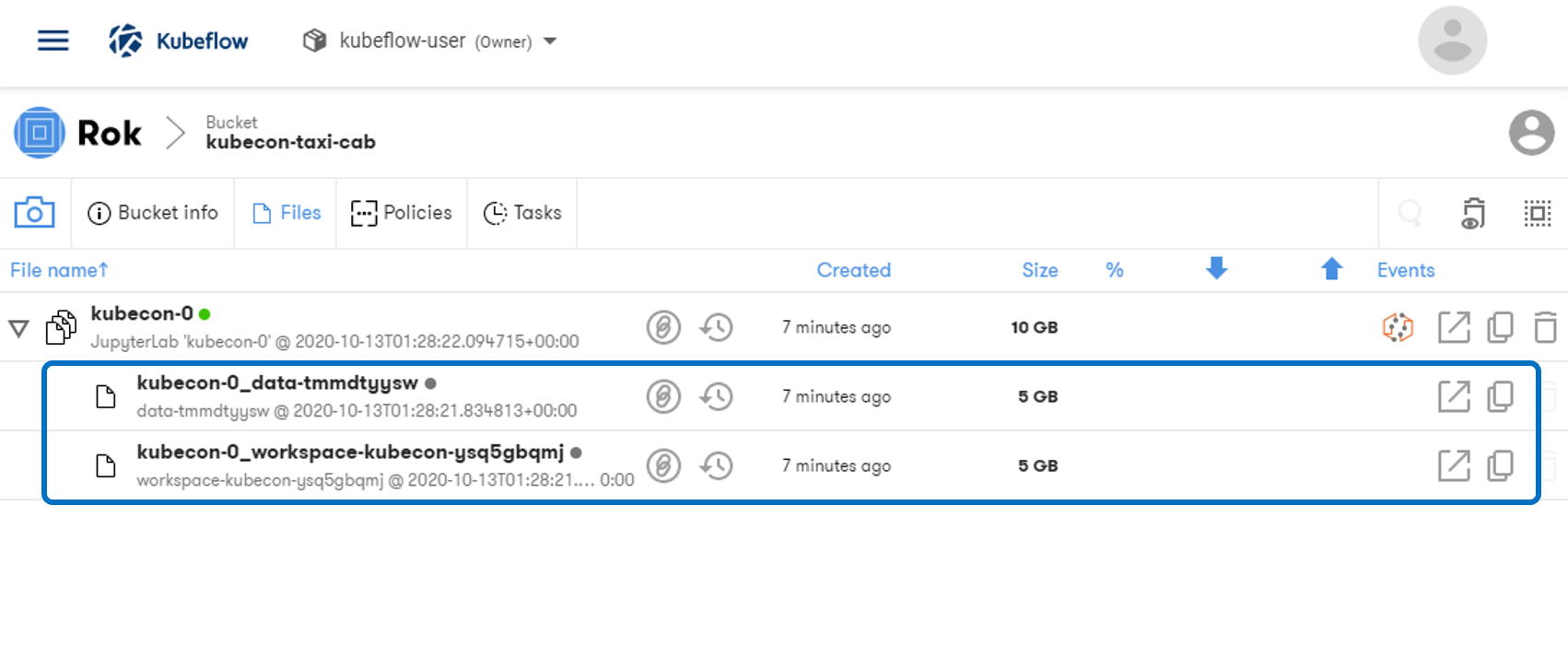
JupyterLab 전체를 스냅샷으로 만들면 데이터 볼륨 뿐 만이 아니라 JupyterLab의 Workspace 볼륨을 포함하여 스냅샷이 생성되는 것을 확인할 수 있다.
이로써 파이프라인 실행을 위한 기본적인 작업이 완료되었다. 이제 본격적으로 Taxi-Cap 데이터를 이용하여 파이프라인을 실행할 수 있다.
'ML & AI > kubeflow' 카테고리의 다른 글
| MiniKF - Tutorial 따라하기_Taxi Cab #5 (0) | 2020.10.29 |
|---|---|
| MiniKF - Tutorial 따라하기_Taxi Cab #4 (0) | 2020.10.13 |
| MiniKF - Tutorial 따라하기_Taxi Cab #2 (0) | 2020.10.06 |
| MiniKF - Tutorial 따라하기_Taxi Cab #1 (0) | 2020.10.05 |
| MiniKF - Jupyter Notebook 커스텀(ML) (0) | 2020.09.28 |


